- 看板通販・製作のサインモール
- 看板ブログ
- 看板のデザイン
- プロが教える!イラストレーターでアウトライン化する理由と正しい方法
プロが教える!イラストレーターでアウトライン化する理由と正しい方法
- 2025年01月07日(更新日:2025年01月08日)
- 看板のデザイン

印刷業者から「アウトラインが取られていません」「アウトライン化してください」と依頼されて、困った経験はないでしょうか?看板デザインや印刷物の制作において、「アウトラインを取る」という作業はとても重要です。しかし、なぜ必要なのか、その理由を詳しく知る機会はあまりないかもしれません。
本記事では、初心者の方でも分かりやすいように、アウトラインの基本的な役割からイラストレーターを使った具体的な操作方法、さらには看板デザインにおける実践的な活用例まで、丁寧に解説していきます。「アウトライン」を味方につけて、より高品質なデザインを目指してみませんか?ぜひ最後までお読みいただき、今後の制作にお役立てください。
アウトラインとは?基本とその必要性を理解しよう

アウトラインとは?その意味と役割
アウトラインとは、文字や図形などをベクターデータに変換する作業のことを指します。この作業によって、フォントやテキスト情報が個別のオブジェクトとして扱えるようになります。特に印刷や看板デザインでは、意図したデザインを正確に再現するために欠かせない工程です。
アウトラインを取ることで、デザインデータはフォント環境に依存しなくなり、異なる環境でも崩れることなく表示されます。これにより、仕上がりの品質が保証されます。
アウトラインの重要性とフォントの維持
看板デザインでは、文字やロゴがデザインの中で大きな役割を果たします。アウトラインを取ることで、以下のようなメリットがあります:
- フォント崩れを防ぐ
- 他の環境でもフォントが変わることなく、意図通りのデザインを保てます。
- 再現性を向上
- 印刷業者や他のソフトウェアで開いた際にも、デザインが正確に再現されます。
アウトラインを取らない場合、使用したフォントがインストールされていない環境では自動的に別のフォントに置き換えられてしまい、デザイン全体が崩れる可能性があります。これを未然に防ぐためにも、アウトライン化は重要な工程といえます。
アウトラインを取らないと起きるトラブルとは
アウトラインを取らない場合、以下のようなトラブルが発生する可能性があります
-

自分のパソコンで作ったデザイン
自分のパソコンに入っている書体の場合、自分のパソコンではきれいに表示されますが・・・・
-
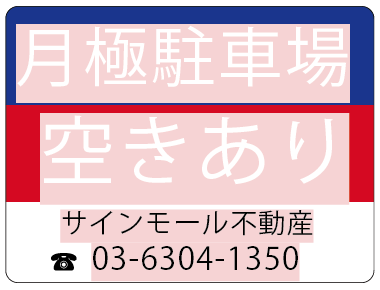
同じ書体が入っていないパソコンで開いた場合
アウトラインが取られていないと同じ書体が入っていないパソコンで開くと書体が正しく表示されません。
- フォント置き換えによるデザインの崩れ
- 印刷業者の環境にフォントが存在しない場合、自動的に別のフォントに置き換えられ、デザインが意図と異なるものになってしまうことがあります。
- 印刷品質の低下
- フォントが正しく表示されず、文字が欠けたり形状が変わったりすることにより、印刷物の完成度が大幅に低下します。
- 作業のやり直しが発生
- データの修正や再送が必要になり、納期が遅れる可能性があります。
これらのリスクを回避するために、アウトライン化をしっかりと行い、安心してデザインを入稿できる状態を整えることが大切です。
イラストレーターでアウトライン化する手順
イラストレーターを使用してアウトラインを取る際の操作方法を、分かりやすくステップ・バイ・ステップで解説します。
- アウトラインを取りたい文字を選択する
-
イラストレーターでデザインデータを開きます。「選択ツール」(ショートカット:Vキー)を使ってアウトライン化したい文字を選びます。マウスで文字をクリックすると、選択された文字が青い枠で囲まれます。複数の文字をアウトライン化したい場合は、Shiftキーを押しながらクリックするか、ドラッグして範囲選択をします。

- 文字をアウトライン化する
-
選択した文字がアクティブになっていることを確認します。上部メニューの「書式」から「アウトラインを作成」をクリックします。
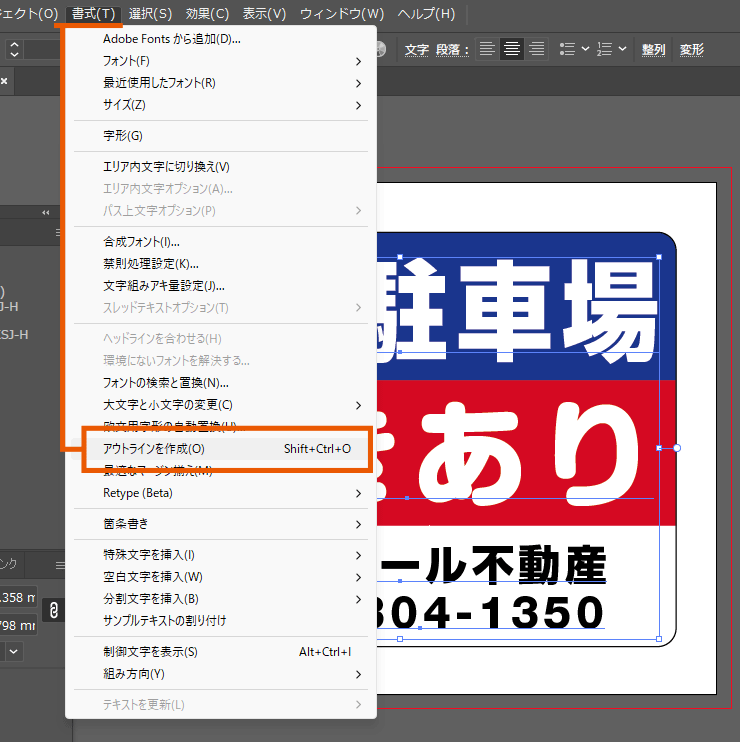
ショートカットキーを活用する場合
- Windows: Ctrl + Shift + O
- Mac: Cmd + Shift + O
実行すると、文字が独立したパスに変換され、編集可能な図形のような状態になります。
- アウトラインが正しく取れているか確認する
-
アウトライン化が成功すると、文字が個々のパスに変換されます。「ダイレクト選択ツール」(ショートカット:Aキー)を使ってパスの一部をクリックすると、アンカーポイント(小さな四角形)が表示されます。
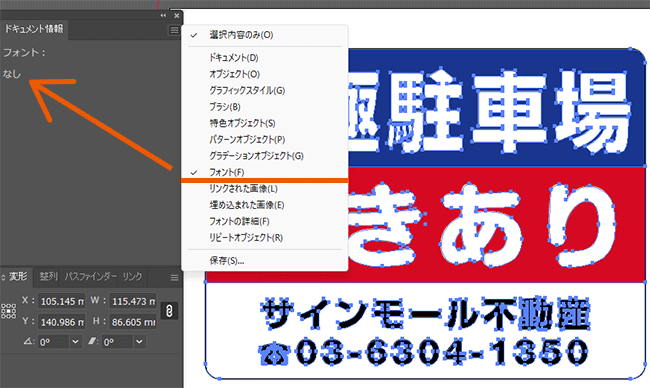
また、「ドキュメント情報」ウインドウの「フォント」項目を開き、フォント:なしが表示されているか確認してください。フォント名が残っている場合、その文字はまだアウトライン化されていません。
- 保存する
-
作業が完了したら、必ずデータを保存します。
ショートカットキーを活用する場合
- 上書き保存: Ctrl + S(Cmd + S)
- 別名保存: Ctrl + Shift + S(Cmd + Shift + S)
サインモールでは保存形式は、「AI形式(.ai)」ファイルをご入稿いただきますようお願いしております。
補足
アウトラインを取る際に一緒に覚えておきたい補足情報のご案内です。
元のデータを残しておく
一度、アウトラインを取ったデータは元には戻せません。
アウトライン化されたデータは文字としての編集ができなくなります。必ず元のデータをバックアップとして別名保存しておきましょう。例えば、「デザイン案_original.ai」として元データを保存し、「デザイン案_outlined.ai」としてアウトライン化したデータを保存するなどの方法が便利です。
すべての書体をアウトライン化する場合
すべての文字をアウトライン化する際は、「選択ツール」を使って全選択(ショートカット:Ctrl + AまたはCmd + A)を行います。
注意点: ロックがかかっているオブジェクトやレイヤーはアウトライン化されません。
以下の手順で解除できます。
- オブジェクト単位のロック解除
- 上部メニュー「オブジェクト」→「すべてのロックを解除」を選択します。
- レイヤー単位のロック解除
- レイヤーパネルを確認し、ロックが掛かっているレイヤーを解除してください。
アウトラインの作成漏れが無いか確認する方法
- ドキュメント情報で確認する方法
-
先程のSTEP3で紹介した確認方法で、全てのロックを解除した状態で、全選択し、「ドキュメント情報」ウインドウから、「フォント」を選び、フォント情報が「なし」になっていれば全ての書体のアウトラインが取られていることを確認できます。
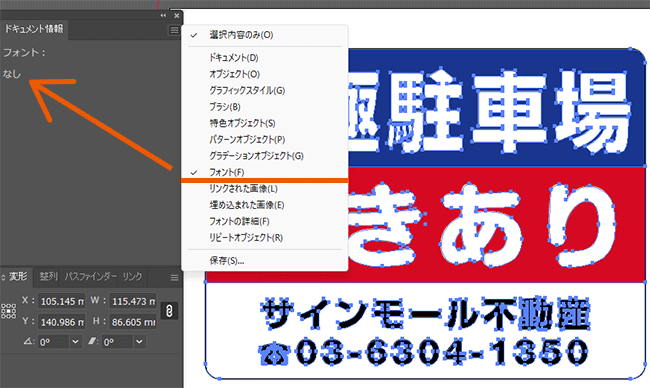
- 選択メニューからテキストを選択する方法
-
全てのロックを解除した状態で、「選択」メニューから、「オブジェクト」→「全てのテキストオブジェクト」を選び、何も選択されていなければ、全ての書体のアウトラインが取られているということになります。
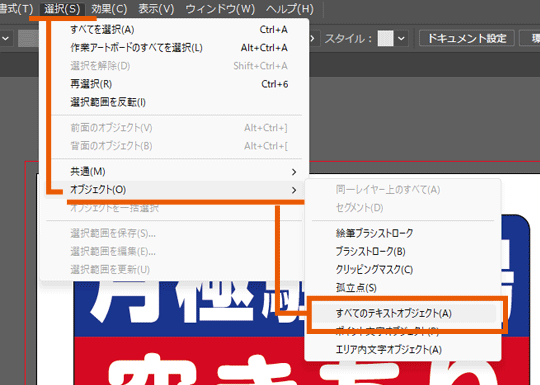
これらの手順を知っていると、スムーズにアウトラインを取ることができます。ぜひ実践してみてください!
まとめ
イラストレーターを使ったアウトラインの取り方についてご案内させていただきましたが、いかがでしたでしょうか?最後までお読みいただき、誠にありがとうございます。
基本操作が分かれば、次はぜひ、ご自身だけのオリジナルデザイン制作に挑戦してみてください。ひとつひとつの工程を楽しみながら、世界に一つだけのデザインを完成させていただければと思います。
サインモールでは、お客様が安心して看板デザインを入稿いただけるよう、さまざまなサポートをご用意しています。初めての方でも安心してご利用いただける特徴をご紹介します。
- データのチェックが無料
- 入稿いただいたデータは事前にプロが無料でチェックします。不備があった場合もご案内いたしますので、初めての方でも安心です。
- キャンバで作られたデータも入稿可能
- キャンバでデザインされたデータは、PDF形式に変換していただければ入稿可能です。お気軽にご相談ください。
- 操作方法やデザインの相談
- 入稿に際してのIllustratorの操作方法や、デザインに関するご相談も承ります。些細なことでもお気軽にお問い合わせください。
- デザイン制作もプロのデザイナーが対応
- デザイン制作が難しい場合でもご安心ください。サインモールのプロのデザイナーが丁寧に対応いたします。
サインモールでは、お客様のデザインや入稿に関する不安を解消し、理想の看板制作を全力でサポートします。ぜひ、看板製作はサインモールにお任せください!
サインモールは、応援しています!
記事カテゴリ
- 看板デザイン デザインに関するトピック
- 看板 看板の使い方・豆知識
- A型看板 A型看板の豆知識
- バナースタンド バナースタンドの豆知識
- 電飾看板 電飾看板の豆知識
- 手作り看板 手作り看板の豆知識
- 安全用品 安全用品の使い方・豆知識
- のぼり旗 のぼり旗の使い方・豆知識
- ポスターフレーム ポスターフレームの使い方・豆知識
人気記事
 目立つ看板を作るための配色って?補色を使ったデザインの作り方
目立つ看板を作るための配色って?補色を使ったデザインの作り方 看板の耐用年数は!? 法令耐用年数と看板の減価償却について解説!
看板の耐用年数は!? 法令耐用年数と看板の減価償却について解説! 知っていますか?車椅子マークの正しい意味と正式名称
知っていますか?車椅子マークの正しい意味と正式名称 20Wと40Wどっちが明るい?今さら聞けないワットと明るさの関係
20Wと40Wどっちが明るい?今さら聞けないワットと明るさの関係 どんな種類の看板があるの?用途によって看板をご紹介!
どんな種類の看板があるの?用途によって看板をご紹介! 自作看板!手作り・DIYで自分で看板を作る方法をご紹介 ~平板看板~
自作看板!手作り・DIYで自分で看板を作る方法をご紹介 ~平板看板~ 自作看板に挑戦! 100均でDIYする木製看板の作り方
自作看板に挑戦! 100均でDIYする木製看板の作り方 word(ワード)で看板のデザインを作るコツ
word(ワード)で看板のデザインを作るコツ 適切な大きさって?看板の文字の大きさ選び方テクニック
適切な大きさって?看板の文字の大きさ選び方テクニック 350dpi必要?看板制作の推奨解像度とは
350dpi必要?看板制作の推奨解像度とは


















